



(1)写真を確認しながら一括選択(推奨)
プリントしたい写真をまとめて選択して、アップロードします。写真を確認しながら選択できます。ほぼすべてのパソコンでご使用できます。通常はこちらを選択してください。
(2)ご注文履歴からリピート注文
「リピート注文」では過去1年間分のご注文履歴を確認できます。 そこから再度同じ写真を注文することができます(再度データを転送する必要がありません)。
(2)一枚ずつ選んでアップロード
すべてのパソコンでご使用できますが、写真を見ながら選択できません。一度に注文できる枚数の制限が20枚です。
お好きなほうを選んで「次へ」ボタンをクリックしてください。
(以下、写真を確認しながら一括選択を選んだ場合の操作手順です)



 デスクトップ上の『コンピューター』などからフォルダを開き写真のあるフォルダまで移動して、写真をブラウザ上にドラッグ&ドロップをしてください
デスクトップ上の『コンピューター』などからフォルダを開き写真のあるフォルダまで移動して、写真をブラウザ上にドラッグ&ドロップをしてください 


※その他のお問い合わせは、「お問い合わせフォーム」をご利用ください。
※注意※
使用できる画像ファイルは『JPEG形式』のみになります。『GIF形式』や『PNG形式』は利用できません。
① 「写真選択」ボタンをクリックすると選択ウィンドウが現れます





④ 「Ctrl」(コントロール)キーを押しながら「A」キーを押すと、ウィンドウ内のファイルをすべて選択できます。
※注意※
選択(プリント注文)できる画像ファイルは『JPEG形式』のみになります。『GIF形式』や『PNG形式』は利用できません。
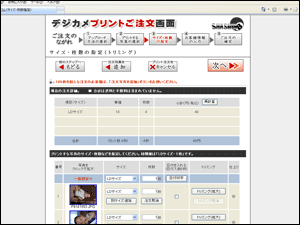
アップロードされた画像の一覧が表示されます。この画面では写真を確認しながら、プリント枚数やサイズ、日付印字を指定することができます。
(1)一度に転送できる写真の枚数は100枚です。100枚を超えて、写真を追加転送する場合は、「写真追加」ボタンを使用してください。
(2)写真の選択をやり直す場合は、「もどる」ボタンをクリックしてください。前の画面に戻ります。転送された写真データはすべて解除されて、選択のやり直しになりますので、ご注意ください。
(3)現在のご注文枚数と合計金額が表示されます。ご注文の目安にしてください。ここでは、送料は含まれていません。

(4)すべての写真に対して、一括して、サイズ・枚数・日付を設定できます。一番上の青い帯の部分で設定してください。
(5)個別にサイズ・枚数・日付を設定する場合は、各写真の横のフォームを操作してください。
(6)トリミングすることができます。トリミング結果は、赤枠で表示されます。写真をクリックすると拡大確認できます。
(7)選択したサイズによって、写真が切り取られることがあります。プリントされる範囲が、青枠で表示されます。写真をクリックすると拡大確認できます。
(8)一つの写真を別々のサイズで複数枚注文したい場合は、「別サイズ追加」ボタンをクリックしてください。

(9)CD-Rの焼きこみ、ショップへの連絡事項を確認し、「次へ」をクリックしてください。

(1)会員のお客様は、メールアドレスとパスワードを入力してログインしてください。前回注文時の情報が自動入力されます。
(2)会員でないお客様は、メールアドレス、お名前、お届け先などのお届けに必要なお客様の情報を入力して、お支払い方法&配送方法を選択してください。すべて入力したら「次へ」をクリックしてください。
※入力していただいた情報をもとに会員登録することもできます。「会員登録」ボタンをご利用ください。
※お客様のご住所以外に写真をお届けすることもできます(クレジットカードご使用の場合)。その場合、ご挨拶のカードを添えることもできます。

(1)確認画面で、金額、枚数、支払方法、受取方法などを確認。OKなら「注文確定」ボタンをクリックしてください。
※同時にご注文内容確認メールがお客様あてに送信されますので、お取引終了までメールを保管しておいてください。
(2)「ご注文ありがとうございました」画面が表示されます。注文番号が記載されていますので、プリントアウトなどして、ご注文内容を控えておいてください。
あとは写真がご家庭に届くのを待つだけです。メール便ですと、最短で翌日、通常なら2日~4日後ののお届けになります(お住まいの地域により異なります)。詳しくは「配送について」をご覧ください。