

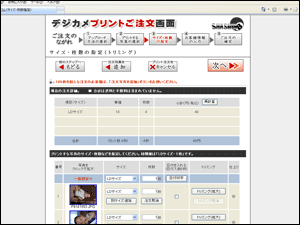
お写真のいらない部分をカットし、必要な部分を拡大して、プリントすることができます。この操作をトリミングといいます。
シャシンヤドットコムでは、ブラウザソフトの画面上でお客様の操作により自由にトリミングできます(たぶん世界初)。
(1)注文枚数・サイズ設定画面の各お写真のサムネール(縮小表示)の右にある「トリミング(拡大)」ボタンをクリックすると、トリミングツール画面がひらきます。

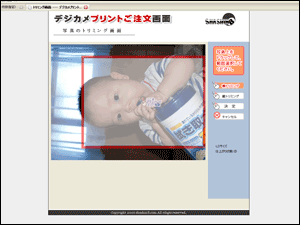
(1)トリミングツール画面に進んだとき、お客様のコンピュータの環境によって、セキュリティ警告が表示されます。
これは当サイトが提供するJavaアプレットおよびActiveXツールのインストールをお客様が許可するかどうかをたずねるものです。
まったく問題ございませんので、「はい」または「OK」をクリックしてください。
(2)横方向の枠でトリミングするか、縦方向の枠でトリミングするか、選ぶことができます。シーンに応じて、画面右にあります縦・横のトリミングボタンを選んでクリックしてください。
(3)マウスで、お写真の拡大したい範囲(残したい範囲)をドラッグしてください。赤い枠線の内側の斜線(グレー)部分がプリントされます。
●何度でも範囲を引き直すことができます。
●赤い枠線をドラッグすることにより、範囲を変更することができます。
●プリント範囲のグレーの部分をドラッグすると範囲が移動します。

(4)「決定」ボタンをクリックすると範囲を確定し、サイズ・枚数設定画面に戻ります。「キャンセル」ボタンをクリックするとトリミングせずに戻ります。
(5)トリミング結果は、お写真のサムネール(縮小表示)に、赤枠で表示されます。サムネールをクリックすると拡大され、切り取られる範囲を確認できます。
(6)トリミングを取り消ししたい場合は、サイズ・枚数設定画面の「トリミング取消」ボタンをクリックしてください。
